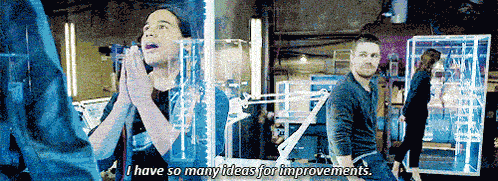 Stock imagery, vectors and mockups are great tools to enhance client design work. I’m sure you also noticed that these elements don’t come pre-colored in brand colors or you’ve found an almost-there mockup. Sure, you could spend time clicking each piece of that vector to recolor it, or you could spend more time looking for additional mockups… but why waste your time? Here are my pro-tips on modifying and tweaking these elements, fast.
Stock imagery, vectors and mockups are great tools to enhance client design work. I’m sure you also noticed that these elements don’t come pre-colored in brand colors or you’ve found an almost-there mockup. Sure, you could spend time clicking each piece of that vector to recolor it, or you could spend more time looking for additional mockups… but why waste your time? Here are my pro-tips on modifying and tweaking these elements, fast.
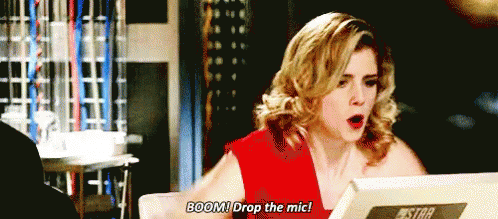
How to Modify Mockups
One thing I’ve run into a lot over my experience as a graphic designer is finding that one mockup that could be… if only it had another browser window placeholder, more devices, etc. Don’t waste your time. Download those mockups immediately. Here’s what you’ll need to do from here. Mockups work by using smart objects, a non-destructive raw editable shape (click here for the full explanation of smart objects). Think of these as separate files you can work in without damaging the shape it’s presented in. For example, in laptop mockups, the screen may appear tilted, but the smart object used to display the screen is actually a regular artboard was modified by Photoshop.
Check out these pro tips to modifying and tweaking #design elements, fast: Share on XIf you need a browser or UI screen placeholder, simply:
- Make a copy of your smart object placeholder
- Click the eyeball hide icon to hide the original placeholder so you have a backup
- On the duplicated smart object placeholder, make sure it’s the size and placement you want it to be, right click the layer and hit “rasterize”
- Now, duplicate that hidden layer and make it visible. Here, you’ll move your new placeholder screen and adjust as you’d like
- Finally, open the smart object and place the new artwork in and you’re done!
The reason we had to follow the steps above is because smart objects use 1 file for modification. That means if you duplicated the placeholder without first rasterizing a copy, it would change the first artwork to whatever you placed in the second duplicated placeholder too since they share the same external file.
If you need to add multiple devices to a mockup, simply:
- Download the additional device mockups you’d like
- Open their files in Photoshop in separate windows
- Drag the device’s layers from your additional mockup file (making sure to select both the device and smart objects associated with the device you’re moving) into the mockup you’re adding to
- Now size and adjust as necessary in the main file you’ve added to and you’re ready to go!
Did you know that you could create your very own mockups? Learn how, here!
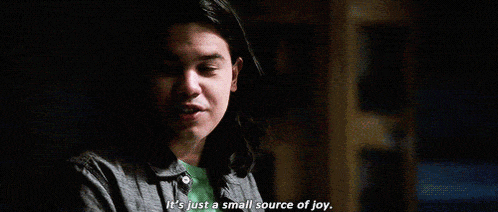 Recoloring Vectors Like a Boss
Recoloring Vectors Like a Boss
Ever download a sweet vector and open it to realize it’s all grouped weird or there are tons of colors that would just take too long to change individually to your client’s colors? Not to fear, I’m here to show you one of my favorite hacks — recoloring in Illustrator. Recoloring allows you to change the colors of an entire vector in one fell swoop. Here’s how to do it.
- Select the vector or the portions of the vector you’d like to recolor
- Click Edit from the top nav menu, then click Edit Colors > Recolor Artwork… to open the Recolor Artwork window
From here, there are multiple ways you can recolor your vector.
1. Manual Recoloring: My favorite way is to use the main portion of the menu where it displays “Current Colors” with rectangles and arrows pointing to the smaller rectangles labeled “New.” The longer rectangles represent the color swatches in the vector you’re changing and the little rectangles will be the new colors you’ll enter in. Now, with your client’s color hex codes handy, we’re going to change the colors. Start with the first smaller rectangle. On the right of the rectangle, you’ll see a dropdown arrow, click it and hit “Exact” so you’ll get your exact client colors in the recoloring. Now double click that small rectangle, enter the hex code of the color you’d like to replace it with and hit OK. That’s it! Repeat this for all of the other colors you’d like to change. If you want to remove one of the colors, simply click the arrow next to the longer rectangle to toggle the color off.
2. Color Group Recoloring: This way is handy if you’re in a hurry. Before going to the Recolor Artwork menu, draw out some quick shapes in your file off to the side of your artboard and color them in your client’s color palette. Now, go to Window from the top nav menu and select Swatches. Select all of the shapes you colored and in the swatch menu, select the top right icon that looks like 4 horizontal lines and hit New Color Group. Make sure “Selected Artwork” is selected, name your color group and hit OK. Finally, go to the Recolor Artwork window. You’ll notice your color group you just made on the side — click it and your vector is instantly recolored!
- 3. Additional Tweaking: This Recolor Artwork window can do lots of other cool tricks too. You can explore the Recolor Artwork window and try other things if you’d like. There are icons you can click on to randomly change your color order, randomly change your color saturation and brightness, find where the specific color you’re changing is located in the vector, adding additional colors, recoloring with color libraries and using color reduction options.
Did you know you can make your own color swatches? Learn how to save & export your own color swatches in Illustrator, here!
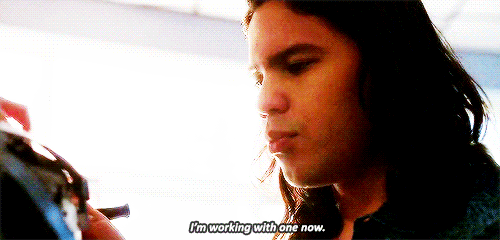
Making Templates out of Stock
Ever run into repeatable tasks? Maybe your client has a resource of the week email that features a new resource each week displayed in a mocked up header image. Maybe they want the same device mockup to display different screenshots throughout their website. Whatever the case, don’t use different stock imagery and mockups every time you make a new task. Instead, templatize your stock imagery. This will save you time, ensure consistency and guarantee perfect export sizes each time you repeat the task.
To make these into templates, simply adjust your artboard sizes to the pixel dimensions required for your project, complete the project, save the file, then duplicate the file on your computer and rename it as “Projectname-Template.” Not sure what these template files look like? Check out the Red Branch Media “Resource of the Week” email header template I made in Illustrator. The mockup in the middle is a smart object and can be swapped out each month and saved out in the same format, size and layout in seconds.
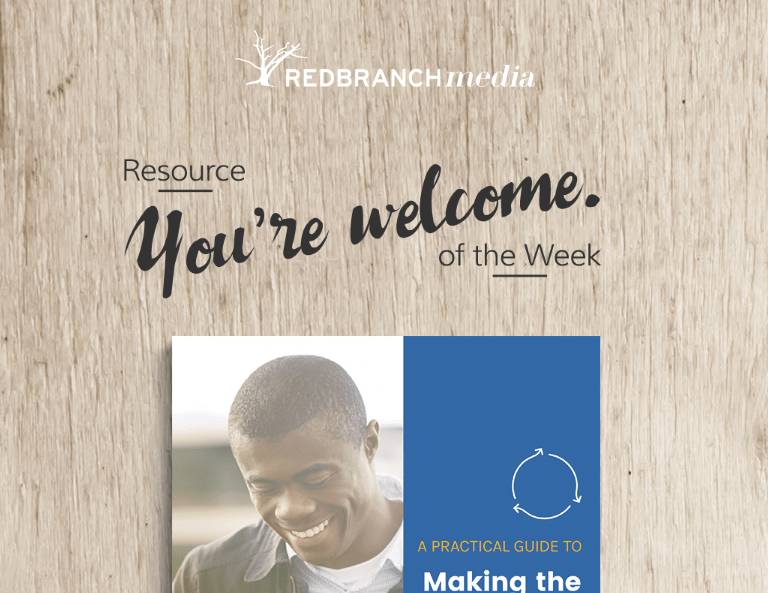
“One of the best ways to bring your costs down, and thereby increase your income, is to use graphic design templates.” – Brenda Barron on the Envato Tuts+ blog (@TutsPlus)
Take these tips with you to the bank, because they’ll save you time and frustration in the long run. Never pass up that mockup you’re heart is set on, snatch it up and make it your own. Search stock imagery with abandon. Go ahead, find the most complex vector in the world because you can now recolor it in a snap. Don’t remake email headers, assets, etc. again. If it’s a repeatable design project, make that stock image into a template. You’ll thank me for these tips.



