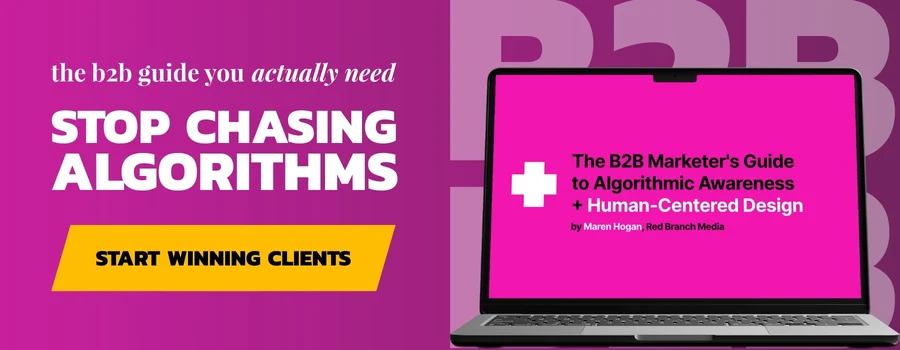Even though Adobe InDesign is a powerful tool for a graphic designer, sometimes it’s easier to create quick documents or PDFs with Adobe Illustrator. What happens if you send the PDF you made in Illustrator to your client and they need it to be interactive? You don’t have to recreate the whole thing again in InDesign, and you don’t even have to open up Illustrator. All you have to do is use Adobe Acrobat Pro or DC.
Getting Started

Open up your preferred Acrobat program, whether you’ve upgraded to Acrobat DC or you’ve kept Acrobat Pro. All of your added interactivity for your PDFs will come from the “Tool” menu. Open it up and explore all of the options Acrobat offers. In Acrobat DC, you’ll notice the menu has many options to choose from. Familiarize yourself with all of these options, as a lot of them will come in handy for future projects. To the left is a screenshot of all of the interactive options you’ll be able to add in Acrobat DC.
Adding Links
 One of the most important tools is the add link option. You’ll find that you might use this option the most. To create a link in your PDF with Acrobat DC, click on the “Edit PDF” option in the Tool menu. Next, select “Link” from the navigation menu and click “Add or Edit.” You’ll notice that you now have a cursor to draw a rectangle or square (the clickable area) where you would like your link to be. Draw out your area and release your cursor to see a link menu. You’ll more than likely want the link to be invisible, so select “Invisible Rectangle” from the Link Type option. Next you can customize what you would like your link to do in the Link Action options at the bottom of the Menu Box. If you would like to edit your link or change the action it executes later, simply double-click your rectangle or square and select a new action from the “Actions” button. In Acrobat Pro, all you have to do to create a link is select “Tools > Content > Link.” The procedures here are almost exact, as you’ll draw out your rectangle and select “Invisible Rectangle” from the Menu Box as well.
One of the most important tools is the add link option. You’ll find that you might use this option the most. To create a link in your PDF with Acrobat DC, click on the “Edit PDF” option in the Tool menu. Next, select “Link” from the navigation menu and click “Add or Edit.” You’ll notice that you now have a cursor to draw a rectangle or square (the clickable area) where you would like your link to be. Draw out your area and release your cursor to see a link menu. You’ll more than likely want the link to be invisible, so select “Invisible Rectangle” from the Link Type option. Next you can customize what you would like your link to do in the Link Action options at the bottom of the Menu Box. If you would like to edit your link or change the action it executes later, simply double-click your rectangle or square and select a new action from the “Actions” button. In Acrobat Pro, all you have to do to create a link is select “Tools > Content > Link.” The procedures here are almost exact, as you’ll draw out your rectangle and select “Invisible Rectangle” from the Menu Box as well.
Combining PDFs & Other Useful Interactive Options

Another handy tool in Adobe Acrobat Pro or DC is the ability to combine multiple PDFs into one PDF document. For Adobe Acrobat Pro, here’s a nifty tutorial video. To combine PDFs in Acrobat DC, simply click Tool and open the Combine Files option. From here you can drag your PDF files and rearrange the order of them as I did in the picture to the left. Like I stated before, it’s important to get familiar with Adobe Acrobat. There are plenty of options you can add to PDF files with this program. If you’re an Acrobat DC user, here’s your page to learn the program. If you’re an Acrobat Pro user, here’s a great page with many videos to get you up to speed.
If your client asks you to add some interactivity to the PDF you’ve created for them, don’t fret. With Adobe Acrobat Pro or Adobe Acrobat DC, you’ll be able to apply some quick interactivity to their PDF in seconds or even minutes. Although Adobe Acrobat Pro can add a lot of the same interactivity to PDFs that Adobe Acrobat DC can, I still highly suggest upgrading to Acrobat DC. Here’s an introductory video of Adobe Acrobat DC, which reviews some of the amazing features and tools it offers. In the end, your client will be happy with a quick return on their PDF and you’ll be happy with the time-saving power of Adobe.