Updated for macOS Big Sur February 4, 2021
If you’re working with multiple clients and creating a lot of design work, you’re probably working with a lot of different company colors and color palettes. Rather than copying and pasting their color codes in all of the time, you might want to consider creating a custom swatch library in Illustrator. This way, you’ll always have all of your clients’ colors ready to go at any time. In this article, I’ll show you how to create your own swatch library, how to export it and how to load it up into any Adobe Creative Cloud program.
Creating Your Swatch Library
First, open up Illustrator and create a new blank document at any dimensions (you won’t be saving the document, just the swatch library).  There are two ways to create your swatch library, but I’ll show you how I create the library. Open up your swatches panel and click on the white color swatch, then hold down shift and click on the last swatch (including all folder icons as well) and click on the trash can to delete all of the swatches. Now, click on the folder icon to create your custom color group and title it as you’d like. I titled mine “Red Branch Media.” To start building your swatches, you can do this two ways:
There are two ways to create your swatch library, but I’ll show you how I create the library. Open up your swatches panel and click on the white color swatch, then hold down shift and click on the last swatch (including all folder icons as well) and click on the trash can to delete all of the swatches. Now, click on the folder icon to create your custom color group and title it as you’d like. I titled mine “Red Branch Media.” To start building your swatches, you can do this two ways:
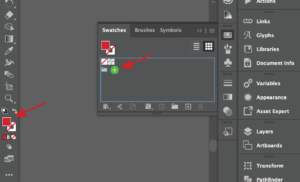 1. The first way is to draw out a shape and then double-click it to enter the color value or find a custom color. Now, click and hold the swatch color from your left toolbar and drag it next to the folder icon in your swatch panel to place your color in your color group folder. To name your color, double-click on the swatch and enter in the name under “Swatch Name” in the Swatch Options menu.
1. The first way is to draw out a shape and then double-click it to enter the color value or find a custom color. Now, click and hold the swatch color from your left toolbar and drag it next to the folder icon in your swatch panel to place your color in your color group folder. To name your color, double-click on the swatch and enter in the name under “Swatch Name” in the Swatch Options menu.
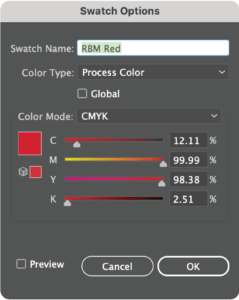 2. You could also add swatches to your swatch library is by opening up your swatch panel and clicking on the “New Swatch” icon. Here, you can name your swatch, define the color type and switch between color modes to enter in the color value.
2. You could also add swatches to your swatch library is by opening up your swatch panel and clicking on the “New Swatch” icon. Here, you can name your swatch, define the color type and switch between color modes to enter in the color value.
Exporting Your Swatch Library
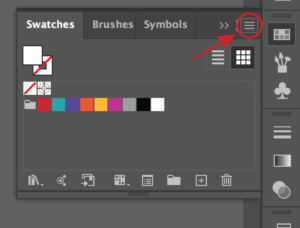 Now that you’ve created your swatch library, it’s time to export it. Open your swatch panel and click the icon in the top right corner and from the drop down menu, select “Save Swatch Library as ASE” (Adobe Swatch Exchange). The reason for selecting this option is so you can load this library in any Adobe Creative Cloud program. The only disadvantage is that this library doesn’t save tints, gradients or patterns.
Now that you’ve created your swatch library, it’s time to export it. Open your swatch panel and click the icon in the top right corner and from the drop down menu, select “Save Swatch Library as ASE” (Adobe Swatch Exchange). The reason for selecting this option is so you can load this library in any Adobe Creative Cloud program. The only disadvantage is that this library doesn’t save tints, gradients or patterns.
If you select “Save Swatch Library as AI” (Adobe Illustrator), you can save all tints, gradients and patterns but can only open the swatch library in Illustrator files. After saving your swatch library, it’s ready to go!
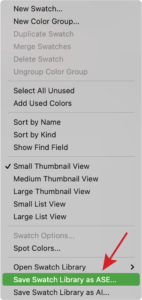
Opening Your Swatch Library in Illustrator, Photoshop & InDesign
To begin using your custom color palette, here’s how you can do so with Illustrator, Photoshop and InDesign. With Illustrator, open a new document and open up your swatch panel. Click on the icon in the top right corner of the swatch panel to bring down the drop down menu and select “Open Swatch Library” and then “Other Library.” Find your saved swatch library and click “Open” to find your color palette now loaded into Illustrator as its own color swatch tab/menu!
For Photoshop, open a new document and open up your swatch panel. Just like Illustrator, click on the icon in the top right corner of the swatch panel to bring down the drop down menu, but instead of clicking “Open Swatch Library,” you select “Load Swatches” instead. From there, find your saved swatch file and click “Open” to see your swatches now added to the end of default colors in the swatch panel. You can delete all of these default swatches if you’d like.
For InDesign, open a new document and open up your swatch panel. Similar to Photoshop, you’ll click the icon in the top right corner of the swatch panel to bring down the drop-down menu, and select “Load Swatches” to load your swatch library. After you load your swatch library, you’ll see a folder appear in the swatch panel under the default swatches that’s titled as it was in Illustrator, with all of the swatches appearing under it.
Creating and storing color palettes is a great way to keep all of your clients’ or your own color palettes organized and consistent. You won’t have to type in color codes every time you create a new document and you can just load up a color palette in seconds to get started with design work. Among creating and exporting swatches, you can also create and export custom patterns as well. There is another type of swatch library Adobe offers, and they’re called Adobe CC libraries. For more information on what they are and how they can be used, click here!



