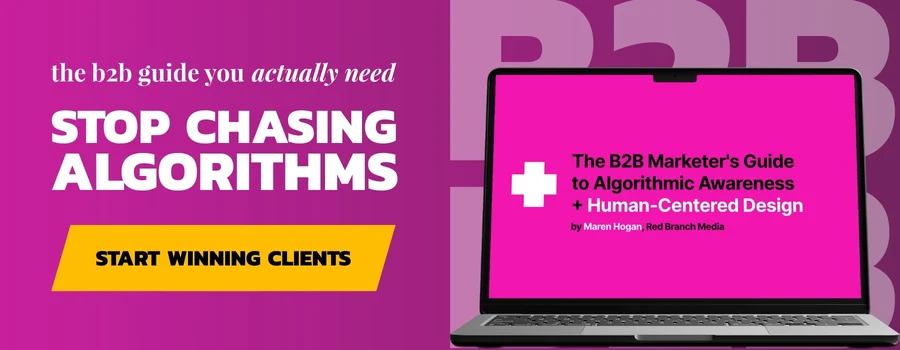What makes a good design? You could say it’s the five principles of design, but how do you order and lay out these principles? In my career as a professional graphic designer, I’ve learned to harness the power of working with grids and guides. Setting your own layout with a grid system or guides is a powerful tool that will easily help you create great designs. Knowing how to use these systems in the Adobe Creative Software will be the most effective way to get started in creating your own layouts.
Bringing Up the Grid
First off, let’s go over the shortcuts. Open your preferred design program, whether it’s Illustrator, Photoshop or InDesign. Before designing, set your document units to your preferred unit settings (pixels, inches, etc.). Now, if you’d like a grid to help you with your layout, pressing [Command + “] (Mac) or [Control + “] (PC) will bring up a basic grid.
Bringing Up the Guides and Working With the Rulers
Next, I’ll show you how the guides work. Before starting, decide if you’d like these to snap to a grid or not by selecting “View” from the menu bar, then selecting “Snap to” settings towards the bottom of the drop down menu. Now you can set guides a couple of different ways. The first way is to select “View” from the menu bar and select “New Guide Layout.” From here you can have Adobe draw you out your own customized guide layout. The second way, which is my preferred method, is to first press [Command + ;] (Mac) or [Control + ;] (PC) to bring up the ruler system.
From here, it’s important to know where your rulers start. The rulers start at the top left corner of your artboard by default, but if there’s a time where you’d like the rulers to measure a certain area in your artboard you can do that as well.
 Draw a guide by using the second method I prefer by clicking on your ruler (left side for vertical measurements, and the top for horizontal measurements) and dragging towards your artboard to make a guide appear. When you do this, you’ll notice a thin gray line following your mouse movements to show where your guide will appear when the mouse is released. After you set your guides, you can set your ruler starting point as I mentioned before.
Draw a guide by using the second method I prefer by clicking on your ruler (left side for vertical measurements, and the top for horizontal measurements) and dragging towards your artboard to make a guide appear. When you do this, you’ll notice a thin gray line following your mouse movements to show where your guide will appear when the mouse is released. After you set your guides, you can set your ruler starting point as I mentioned before.
At the top left you’ll see where the rulers meet is a square you’ll be able to click and drag from. This is where you can set your ruler starting points (horizontal & vertical). You can simply drag them to set your starting point manually, or you if you place this over a guide intersection you’ve created the rulers will snap to the guides and start there at 0.
Customizing Your Grid & Guides
If you don’t like the grid or guides your preferred Adobe Software pulls up, you can customize them by going to the menu bar, selecting the Software name (it will appear as Illustrator, Photoshop or InDesign on the menu bar, depending on which software you’re in), then selecting “Guides & Grids.” From here, you can customize the appearance and style of the guides or grid as well as the specific grid layout.
 Finally, it’s important to toggle between seeing the guides and grid and not seeing them since the document can get pretty full of grid lines and guidelines. As stated before, toggle seeing the grid by pressing Command + “] (Mac) or [Control + “] (PC). To toggle seeing the guidelines, press [Command + ;] (Mac) or [Control + ;] (PC). When you toggle the guidelines, Adobe will automatically lock your guides in Illustrator when you turn seeing them off. To unlock the guides, press [Option + Command + ;] (Mac) or [Control + Alt + ;] (PC). You can always lock a pair of guide lines in Illustrator with the regular locking command.
Finally, it’s important to toggle between seeing the guides and grid and not seeing them since the document can get pretty full of grid lines and guidelines. As stated before, toggle seeing the grid by pressing Command + “] (Mac) or [Control + “] (PC). To toggle seeing the guidelines, press [Command + ;] (Mac) or [Control + ;] (PC). When you toggle the guidelines, Adobe will automatically lock your guides in Illustrator when you turn seeing them off. To unlock the guides, press [Option + Command + ;] (Mac) or [Control + Alt + ;] (PC). You can always lock a pair of guide lines in Illustrator with the regular locking command.
Lastly, if you’re in Illustrator or InDesign you can see the width of the guide lines. In InDesign, by selecting them both at the same time you will see the width or height between the guide lines appear at the top, and in Illustrator you can see the width or height by grouping two guide lines. Going a little further in Illustrator, you can duplicate the grouping of your guides to get precise measurements in your layout. If you’d like this same guide group measurement to appear from the opposite ruler, simply copy the width or height of the original grouping, draw out two guides from the opposite ruler and group them and then paste the measurement in the opposite axis. For example, if you have a horizontal grouping of guides that have a height of 7 pixels and you’d like to have a duplicate set of vertical guides with a width of 7 pixels you can do so by copying the height value of 7 pixels, dragging out two vertical guides and grouping them and then pasting the value of 7 pixels into the width value, Illustrator will space these guides out automatically for you. You can also type custom dimensions into groups of guides as well.
You can use these systems to create your own precise layouts and deliver mathematical designs. Whether you prefer Illustrator, Photoshop or InDesign, using the guides or grid systems will ensure you’re delivering quality work to your clients. For more information about guides and grids in Photoshop, read this article, “Customizing the Way You Work in Adobe Photoshop CC” by Steve Johnson, or for InDesign, read a tutorial from Adobe here. Finally, you can assure your clients their business is in good hands by explaining and showing the grid and/or guide system you used to create their work.